캐논 프린터 드라이버 다운로드, 설치 방법 / 캐논 프린터 소프트웨어 다운로드, 설치 방법

1. 캐논 웹사이트(http://www.canon.com/) 에서 프린터 드라이버를 다운로드 하세요.
- 프린터 드라이버 다운로드 방법에 대한 자세한 내용은 해당 프린터 드라이버 다운로드 페이지를 참조하세요.
2. 다운로드한 파일의 압축을 풀어주세요.
3. 무선 LAN을 통해 연결하는 경우 프린터를 드라이버에 연결합니다.
- 프린터 드라이버의 설치를 시작 전, 다운로드한 파일에 포함 되어있는 "MF/LBP Network Setup Tool"를 사용해 네트워크 설정을 구성합니다.
4. USB를 통해 연결하는 경우 프린터를 끕니다.
- 프린터가 켜져있는 상태로 프린터 드라이버를 설치하면 프린터가 인식되지 않을 수 있으니 설치하기 전 항상 프린터를 꺼주세요.
5. 프린터 드라이버가 저장 된 폴더를 열어주세요.
| 32비트 운영 체제 | 다운로드한 파일의 [UFRII] > [korean] > [32비트]폴더 |
| 64비트 운영 체제 | 다운로드한 파일의 [UFRII] > [korean] > [x64]폴더 |
참고 : 윈도우 Vista/7/8/Server 2008/Server 2012의 32비트 버전을 지정해야 하는지 또는 64비트 버전을 지정해야하는지 모르는 경우는 비트 아키텍처 확인 을 참조하세요.
6. "Setup.exe"를 더블 클릭하세요.

7. 사용권 계약을 읽고 '예'를 클릭하여 동의합니다.

8. 프린터 드라이버를 설치합니다.
✔️ 무선 LAN 연결(클릭)▼
1. '표준'을 선택하고 '절전 모드에 있는 프린터를 다시 활성화한 다음 검색' 확인란을 선택 후 '다음'을 클릭합니다.
- IPv6 환경에서 프린터를 사용하는 경우에 '세부설정'을 선택 > '표준 TCP/IP를 선택 > '확인'을 클릭
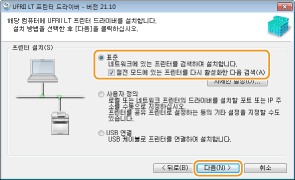
참고:'세부설정' 정보
포트 유형을 선택할 수 있습니다.
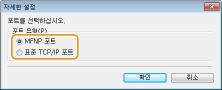
[MFNP 포트](IPv4 환경 전용)
이 포트는 프린터 IP주소를 자동으로 감지 할 수 있는 포트로 프린터와 컴퓨터가 동일한 서브넷에 속하는 경우 프린터 IP주소가 변경되더라도 프린터와 컴퓨터 간 연결이 유지됩니다. 따라서 IP주소가 변경될 때마다 새 포트를 추가할 필요가 없습니다. IPv4 환경에서 프린터를 사용하는 경우 이 설정을 선택하세요.
[표준 TCP/IP 포트]
이 포트는 표준 Windows 포트 입니다. 프린터 IP 주소가 변경될 때마다 새 포트를 추가해야 합니다.
2. '프린터 목록'에서 설치하려는 프린터의 확인란을 선택하세요.
- IPv6 환경에서 프린터를 사용하려는 경우 'IPv6 디바이스' 탭을 클릭
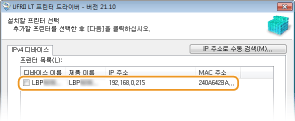
참고 : '프로세스 선택' 화면이 표시되는 경우
프린터 드라이버가 이미 설치되어 있는 경우 '설치할 프린터 선택'화면 전에 '프로세스 선택' 화면이 표시 됩니다. 이 프린터의 경우 여기서 어떤 항목을 선택하더라도 설정 프로세스가 달라지지 않으니 '다음'을 클릭하시면 됩니다.
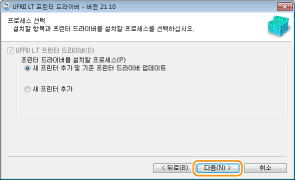
| 'IPv6 디바이스 탭'이 표시되지 않는 경우 | 이전화면으로 돌아가 '세부설정'을 클릭 > '표준 TCP/IP 포트'를 선택 |
| 원하는 프린터가 '프린터 목록'에 나타나지 않는 경우 | 무선 LAN 연결 문제 |
3. '프린터 정보 설정' 확인란을 선택하고 '다음'을 클릭하세요.
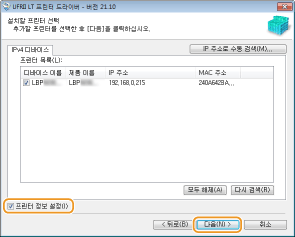
4. 필요에 따라 프린터 정보를 설정 후 '다음'을 클릭하세요.
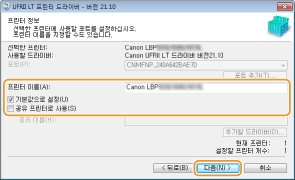
| 프린터 이름 | 필요에 따라 프린터 이름을 변경 |
| 기본값으로 설정 | 프린터를 기본 프린터로 사용하려는 경우 이 확인란을 선택 |
| 공유 프린터 사용 | 프린터를 공유하려는 경우(설치를 수행하는 컴퓨터를 인쇄 서버로 사용) 확인란 선택 프린터 드라이버 설치 중 인쇄 서버 설정 |
5. '드라이버 설치를 위한 프린터 목록'에서 프린터 정보를 확인하고 '시작'을 클릭합니다.
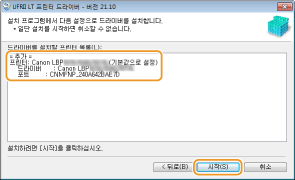
→ 프린터 설치가 시작 됩니다.
✔️ USB 연결(클릭) ▼
1.' USB 연결' 선택 후 '다음'을 클릭하세요.
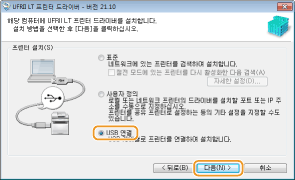
2. '예'를 클릭하세요.
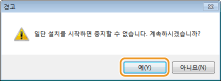
3. 다음 화면이 나타나면 USB 케이블을 사용하여 컴퓨터와 프린터를 연결하고 (USB를 통해 연결) 프린터를 켜주세요.
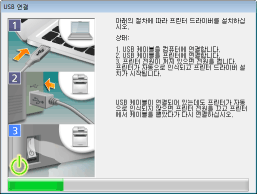
→ 프린터 드라이버 설치가 시작됩니다.
9. '지금 컴퓨터를 다시 시작' 확인란 선택 후 '다시 시작'을 클릭합니다.
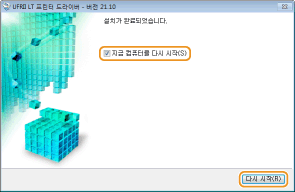
설치 결과 확인
프린터 드라이버가 올바르게 설치된 경우에 설치된 프린터에 대한 아이콘이 프린터 폴더에 표시됩니다.
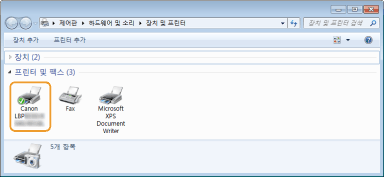
참고
아이콘이 표시되지 않는 경우
프린터 드라이버를 제거하고(프린터 드라이버 제거) 설치를 맨 처음부터 다시 반복합니다.
▼ 삼성 프린터 드라이버 다운로드, 설치 방법 ▼
삼성 프린터 드라이버 다운로드, 설치 방법 / 삼성 프린터 소프트웨어 다운로드, 설치 방법
삼성 프린터 드라이버 다운로드, 설치 방법 / 삼성 프린터 소프트웨어 다운로드, 설치 방법 1) 삼성전자 서비스 웹사이트에서 다운로드 1. 삼성전자서비스 홈페이지에 접속해주세요.(클릭) 2. 서
no-design.tistory.com
'생활정보' 카테고리의 다른 글
| 자가건강 체크하기 "우울증 테스트" / 우울증 자가진단하는 방법 / 우울증 선별검사 (0) | 2023.10.06 |
|---|---|
| 번아웃 증후군 테스트 / 번아웃 증후군 자가진단 검사 / 나의 번아웃 지수는 얼마일까? (0) | 2023.10.04 |
| 환절기 비염에 좋은 음식 BEST 4 / 비염에 피해야 할 음식 BEST 4 (0) | 2023.09.30 |
| 발리 우붓 더 자유롭게 여행하자! 택시와 자전거 앱 총정리 / 택시 앱 다운로드 / 자전거 택시 앱 추천 (0) | 2023.09.07 |
| 코딩 교육 의무화, 창의적 교육플랫폼, 나인스쿨과 함께! / 나인스쿨 무료학습 신청방법 (0) | 2023.09.03 |




